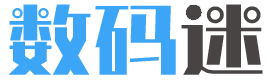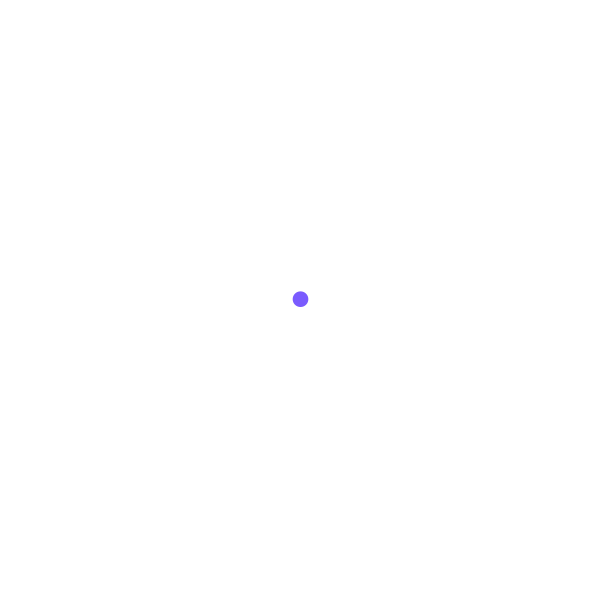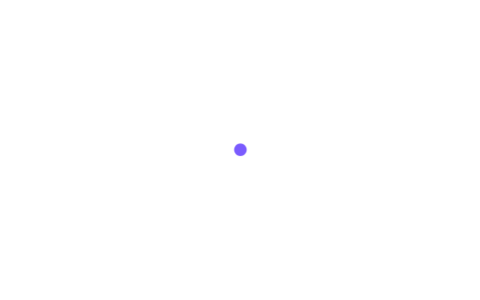分享一些 ps 后期修图的教程,不讲长篇理论,每篇只分享一个小知识点,保证大家都能快速掌握。
电影色调的照片受到很多人喜爱,今天我们用 Photoshop 中的色彩平衡工具,为照片制作出简单的电影颜色效果。
制作后的效果如下
原照片如下
01
在电脑上启动 ps,按住 ctrl+O 打开需要调整的照片。如果照片的曝光不完美,可以先简单地调整一下曝光。
02
电影色调有一个特点:整体具有显著的偏色。比如整体偏青色。
但是不能直接让照片蒙上一种青颜色,因为这样看着缺乏层次感,非常不自然。所以我们要分区域添加青色,并让每个区域的青色稍微有点差异,不能一模一样。
怎么分区域呢?一般根据照片的亮度分区,将照片分成“高光区域、中间区域、阴影区域。
所以,我们选择“色彩平衡”。
03
这次调一个经典的电影色调:高光处偏黄绿色,阴影处偏青蓝色。
色彩平衡作如下调整:让高光处带有黄绿色,阴影处带有青蓝色,中间调整体再偏向蓝绿色之类的冷色调。
效果如下:
04
再选中“曲线”,拉一个 S 型的胶片曲线,调整照片的亮度,降低对比。(关于曲线的用法,已经在上一期教程里讲解过了,没看的朋友可以去历史文章里看看。)
05
点击图标,新建一个空白图层。
在上下边缘处添加一个黑色边框,填充黑色,模拟出电影的画幅效果。
再选择“文字”工具,在合适的位置写一些字,模拟电影的字幕效果。
并双击文字图层,或点击下方的 fx 图标,为文字图层添加一个黑色描边样式。
最终效果如下:
本文来自微信公众号:摄影研修社(ID:shoujiPhotography)
免责声明:文章内容来自
本站不对其内容的真实性、完整性、准确性给予任何担保、明示、暗示和承诺,本文仅供读者参考!
数码迷尊重原作者的辛勤劳动并致力于保护原著版权以及相关的知识产权,所转载的文章,其版权归原作者所有。
如本文内容影响到您的合法权益(内容、图片等),请通过邮箱5937331#qq.com联系我们,我们将第一时间回复处理。